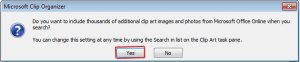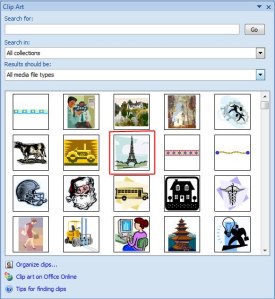Hulu dan catatan kaki dapat sederhana seperti judul dokumen dan nomor halaman, namun Anda dapat membuat header dan footer yang berisi grafis, kolom, dan beberapa paragraf. Anda dapat menentukan berbeda header atau footer untuk aneh dan bahkan halaman atau menggunakan berbeda header atau footer untuk halaman pertama dari bagian atau dokumen. Jika Anda membagi dokumen ke dalam bagian, Anda dapat menggunakan berbeda hulu dan catatan kaki dalam setiap bagian. Misalnya, Anda mungkin ingin header untuk setiap bagian untuk mencerminkan judul bagian tersebut.
Apa yang hulu dan catatan kaki?
Untuk membuat kop atau catatan kaki, ikuti langkah-langkah berikut:- Pada Lihat menu, klik Header dan Footer. Word akan menampilkan toolbar Header dan Footerdan switch untuk tata letak versi cetak.
- Untuk beralih antara header dan footer, klik Beralih antara Header dan Footer tombol tekan pada toolbar Header dan Footer .
Anda dapat mengetik dan memformat teks di bidang header atau footer yang sama seperti yang Anda lakukan di dokumen utama. Setelah Anda membuat kop atau catatan kaki, klik tutup di toolbar Header dan Footer untuk kembali ke bagian dokumen utama. Di tampilan tata letak pencetakan (pada menutampilan , klik Cetak tata letak), Hulu dan catatan kaki terlihat tetapi muncul meredup.
Untuk mengedit ada header atau footer, klik Header dan Footer pada menu tampilan , ataupun, di tampilan tata letak pencetakan, klik dua kali meredup header atau footer untuk beralih cepat ke header atau footer.
Untuk menghapus header atau footer, ikuti langkah-langkah berikut:
- Posisi penyisipan titik di suatu tempat di daerah utama teks kumpulan dokumen.
- Pada Lihat menu, klik Header dan Footer.
- Ketik tanda hubung (-) sebelum pengaturan margin atas atau di bawah .
- Untuk kembali ke kumpulan dokumen, klik tutup di toolbar Header dan Footer , atau klik ganda di daerah utama teks kumpulan dokumen.
Cara menambah atau menghapus hulu dan catatan kaki
Kata mencetak header dan footer di atas dan bawah margin. Jika header atau footer terlalu besar untuk masuk di margin, kata menyesuaikan margin atas dan bawah untuk mengakomodasi header atau footer. Yaitu jika header atau footer menjadi terlalu besar secara vertikal untuk cocok di margin, itu mulai memperluas ke bawah (untuk header) dan ke atas (untuk footer), mengurangi jumlah teks yang dapat ditampilkan dalam tubuh kumpulan dokumen.Untuk mencegah Word memindahkan dokumen utama teks (ke bawah atau ke atas) ketika header atau footer terlalu besar untuk pas di margin, ikuti langkah berikut:
- Pada berkas menu, klik penyetelan halaman.
- Klik tab margin .
- Mengetik tanda hubung (-) sebelum pengaturan margin atas atau bawah .
Bagaimana hulu dan catatan kaki mempengaruhi Margin pengaturan
Anda mungkin ingin mengubah posisi hulu dan catatan kaki. Anda dapat mengubah posisi horizontal dengan melakukan hal berikut:- Berpusat header atau footer antara margin kiri dan kanan-atas.
- Menyelaraskan dengan margin kiri atau kanan-atas.
- Menjalankan teks header atau footer ke margin kiri atau kanan-atas.
Untuk menyesuaikan posisi horizontal informasi di dalam header atau footer, ikuti langkah-langkah berikut:
- Pada Lihat menu, klik Header dan Footer.
- Pada Header dan Footer toolbar, klik tombol tekan Tampilkan berikutnya dan Menunjukkan sebelumnya untuk menemukan header atau footer yang Anda ingin menyesuaikan.
- Posisi header atau footer, lakukan satu atau beberapa tindakan berikut:
- Untuk membuat kiri-blok teks di header atau footer, ketik teks. Posisi awal untuk titik yang masih tersisa selaras dengan margin kiri kumpulan dokumen.
- Untuk menciptakan pusat-blok teks di header atau footer, tekan tombol tekan TAB sekali untuk memajukan titik sisip ke tab pusat-blok, dan ketik teks. Teks yang Anda masukkan akan berpusat pada tab.
- Untuk membuat benar-blok teks di header atau footer, tekan tombol tekan TAB sekali lagi untuk memajukan titik sisip ke tab rata kanan-atas, dan ketik teks.
- Untuk membuat header atau footer yang berjalan ke dalam margin kiri atau kanan-atas, Anda dapat mengatur takuk negatif sebagai berikut:
- Format menu, klik ayat.
- Klik tab indentasi dan spasi .
- Ketik angka negatif untuk indentasi kiri dan/atau tepat. Misalnya, jika Anda ingin kiri-blok teks dalam header untuk memulai 0.5 inci ke margin kiri, jenis -.5 untuk indentasi kiri. Negatif meninggalkan indentasi bergerak teks ke margin kiri, sedangkan indentasi benar negatif bergerak teks ke kanan-atas, ke margin kanan-atas.
- Untuk membuat penyesuaian tambahan untuk penyelarasan, gunakan tombol tekan keselarasan di toolbar pemformatan , mengatur tab yang berbeda berhenti pada penggaris, atau drag indentasi penanda pada penggaris.
- Posisi titik sisip di area tertentu dalam kumpulan dokumen yang berisi header atau footer yang Anda ingin menyesuaikan.
- Pada berkas menu, klik penyetelan halaman dan kemudian klik tab margin .
- Untuk mengubah jarak dari tepi halaman header atau footer, mengubah pengaturan Dari tepi . Pengaturan default 0,5 inci. Meningkatkan pengaturan bergerak seluruh header atau footer lebih dekat ke pusat kumpulan dokumen. Penurunan pengaturan bergerak seluruh header atau footer lebih dekat ke tepi halaman.
- Untuk mengubah jarak antara teks kumpulan dokumen dan header atau footer, mengubah pengaturan margin atas dan bawah . Meningkatkan margin atas bergerak kumpulan dokumen teks lebih jauh ke bawah pada halaman, sementara meninggalkan header di lokasi yang sama. Penurunan atas margin keatas teks dari kumpulan dokumen lebih jauh pada halaman, sementara meninggalkan header di lokasi yang sama. Hal yang sama berlaku untuk margin bawah dan footer.
- Untuk kembali ke kumpulan dokumen, klik OK.
Bagaimana posisi hulu dan catatan kaki
Jenis hulu dan catatan kaki
Untuk membuat berbeda header atau footer untuk halaman pertama dari dokumen atau bagian, ikuti langkah-langkah berikut:- Posisi titik sisip pada halaman pertama dari kumpulan dokumen atau bagian, dan kemudian klikHeader dan Footer pada Lihat menu.
- Di Header dan Footer toolbar, klik tombol tekan penyetelan halaman .
- Klik Layout tab.
- Header dan footer, pilih Berbeda halaman pertama Periksa kotak, dan kemudian klik OK.
- Jika perlu, klik tombol tekan Tampilkan berikutnya atau Sebelumnya Tampilkan untuk pindah ke pertama halaman header atau footer halaman pertama dalam kumpulan dokumen atau bagian. Kata-kata "Pertama halaman Header" atau "Pertama halaman Footer" muncul di kiri atas dari kotak bertitik Header atau Footer.
- Buat header atau footer yang Anda inginkan muncul di halaman pertama. Jika Anda tidak ingin header atau footer muncul di halaman pertama, meninggalkan daerah header atau footer kosong.
- Klik tombol tekan yang Menunjukkan berikutnya untuk pindah ke (bebas-pertama halaman) header atau footer di kumpulan dokumen atau bagian. Kata "Header" atau "Footer" muncul di kiri atas dari kotak bertitik Header atau Footer.
- Membuat header atau footer yang akan ditampilkan di seluruh kumpulan dokumen atau bagian. Jika Anda tidak ingin header atau footer untuk muncul di seluruh kumpulan dokumen atau bagian, meninggalkan daerah header atau footer kosong.
- Untuk kembali ke kumpulan dokumen, klik tutup di toolbar Header dan Footer .
Hulu halaman pertama dan catatan kaki:
Untuk membuat berbeda hulu dan catatan kaki halaman aneh dan bahkan, ikuti langkah-langkah berikut:- Pada Lihat menu, klik Header dan Footer.
- Di Header dan Footer toolbar, klik tombol tekan penyetelan halaman .
- Klik Layout tab.
- Header dan footer, pilih Berbeda aneh dan bahkan Periksa kotak, dan klik OK. Kata berlaku pilihan untuk seluruh kumpulan dokumen.
- Jika perlu, klik tombol tekan Tampilkan berikutnya atau Sebelumnya Tampilkan untuk pindah ke bahkan halaman header atau footer. Kata-kata "Bahkan halaman Header" muncul di kiri atas dari kotak bertitik Header atau Footer.
- Membuat header atau footer yang akan ditampilkan dalam halaman bahkan kumpulan dokumen atau bagian. Jika Anda tidak ingin header atau footer untuk muncul di halaman bahkan kumpulan dokumen atau bagian, meninggalkan daerah header atau footer kosong.
- Klik tombol tekan Tampilkan berikutnya atau Sebelumnya Tampilkan untuk pindah ke aneh header atau footer. Kata-kata "Aneh halaman Header" akan muncul di kiri atas dari kotak bertitik Header atau Footer.
- Membuat header atau footer yang akan ditampilkan dalam halaman aneh kumpulan dokumen atau bagian. Jika Anda tidak ingin header atau footer untuk muncul di halaman aneh kumpulan dokumen atau bagian, meninggalkan daerah header atau footer kosong.
- Untuk kembali ke kumpulan dokumen, klik tutup di toolbar Header dan Footer .
Aneh dan bahkan hulu dan catatan kaki:
Ketika Anda membagi dokumen ke dalam bagian, Word menggunakan hulu dan catatan kaki di bagian pertama sebagai default untuk setiap bagian berikutnya. Semua header dalam dokumen dan semua footer di dokumen awalnya tersambung sehingga isinya identik. Jika Anda mengubah header di bagian ketiga dokumen, misalnya, Word mengubah semua header di seluruh dokumen sesuai. Ketika hulu dan catatan kaki di bagian yang berisi titik penyisipan terhubung ke bagian sebelumnya, sama dengan sebelumnyatombol pada bilah alat Header dan Footer telah dipilih, dan kata-kata "Sama seperti sebelumnya" muncul di bagian kanan atas kotak Header atau Footer putus-putus.Jika Anda ingin membuat berbeda header atau footer di satu bagian, Anda harus memutus sambungan dengan header atau footer sebelumnya dengan mengeklik tombol sama sebelumnya di toolbar Header dan Footer . Word kemudian menggunakan header atau footer yang Anda buat di bagian saat ini untuk semua bagian berikutnya. Jika Anda memutuskan apakah Anda ingin membuat kembali sambungan antara header atau footer di bagian saat ini dan sebelumnya header atau footer, klik tombol sama sebelumnyasekali lagi. Word akan mengganti informasi yang terkandung dalam sekarang header atau footer dengan informasi yang sebelumnya header atau footer.
Hulu dan catatan kaki dari satu bagian secara otomatis tersambung ke hulu dan catatan kaki dari bagian sebelumnya sebelum Anda mengeklik sama sebelumnya di toolbar Header dan Footer untuk mematikan pengaturan. Misalnya, header tersambung ke hanya jenis header disebut Header; mereka tidak tersambung ke jenis header disebut kop halaman pertama. Kop halaman pertama hanya terhubung kop halaman pertama.
Berikut ini adalah jenis sambungan antara hulu dan catatan kaki dalam dokumen:
- Header terhubung ke header.
- Footer terhubung ke footer.
- Pertama judul halaman yang terhubung ke hulu halaman pertama.
- Pertama footer halaman yang terhubung ke pertama suku halaman.
- Aneh header terhubung ke header aneh.
- Aneh footer terhubung ke footer aneh.
- Bahkan header terhubung bahkan header.
- Bahkan footer terhubung bahkan footer.
- Posisi titik sisip di header bagian atau footer yang Anda ingin mengubah (putuskan dari sebelumnya header atau footer).
- Pada Lihat menu, klik Header dan Footer.
- Klik sama seperti sebelumnya pada toolbar Header dan Footer untuk memutuskan sambungan header dan footer di bagian saat ini dari bagian sebelumnya. Kata-kata "Sama seperti sebelumnya" akan hilang di sudut kanan-atas atas kotak Header atau Footer.
- Membuat header dan footer yang Anda inginkan untuk bagian yang sekarang.
Catatan: kata juga memasukkan header dan footer dalam semua bagian berikut satu saat ini. Untuk membuat berbeda header atau footer di bagian berikut, ulangi langkah 3 dan 4 di setiap bagian. - Untuk kembali ke kumpulan dokumen, klik tutup di toolbar Header dan Footer .
- Posisi titik sisip di header bagian atau footer yang Anda ingin menyambung ke header atau footer sebelumnya.
- Pada Lihat menu, klik Header dan Footer.
- Pada Header dan Footer toolbar, klik sama seperti sebelumnya.
Catatan: ketika kata meminta Anda untuk mengkonfirmasi bahwa Anda ingin menghapus saat ini header atau footer dan menyambung ke header atau footer sebelumnya, klik ya. Sebelumnya header atau footer diulang di bagian saat ini. - Untuk kembali ke kumpulan dokumen, klik tutup di toolbar Header dan Footer
by : TIARA PRISCILLA